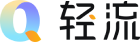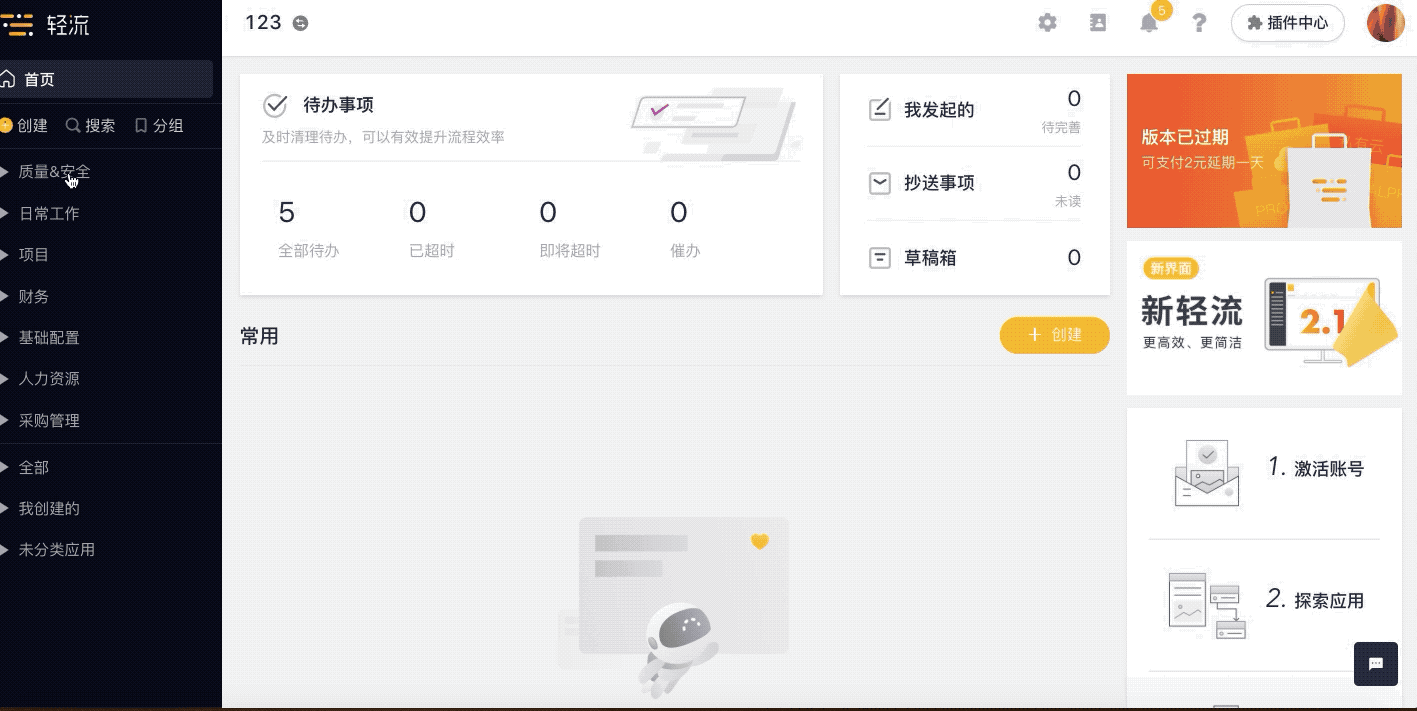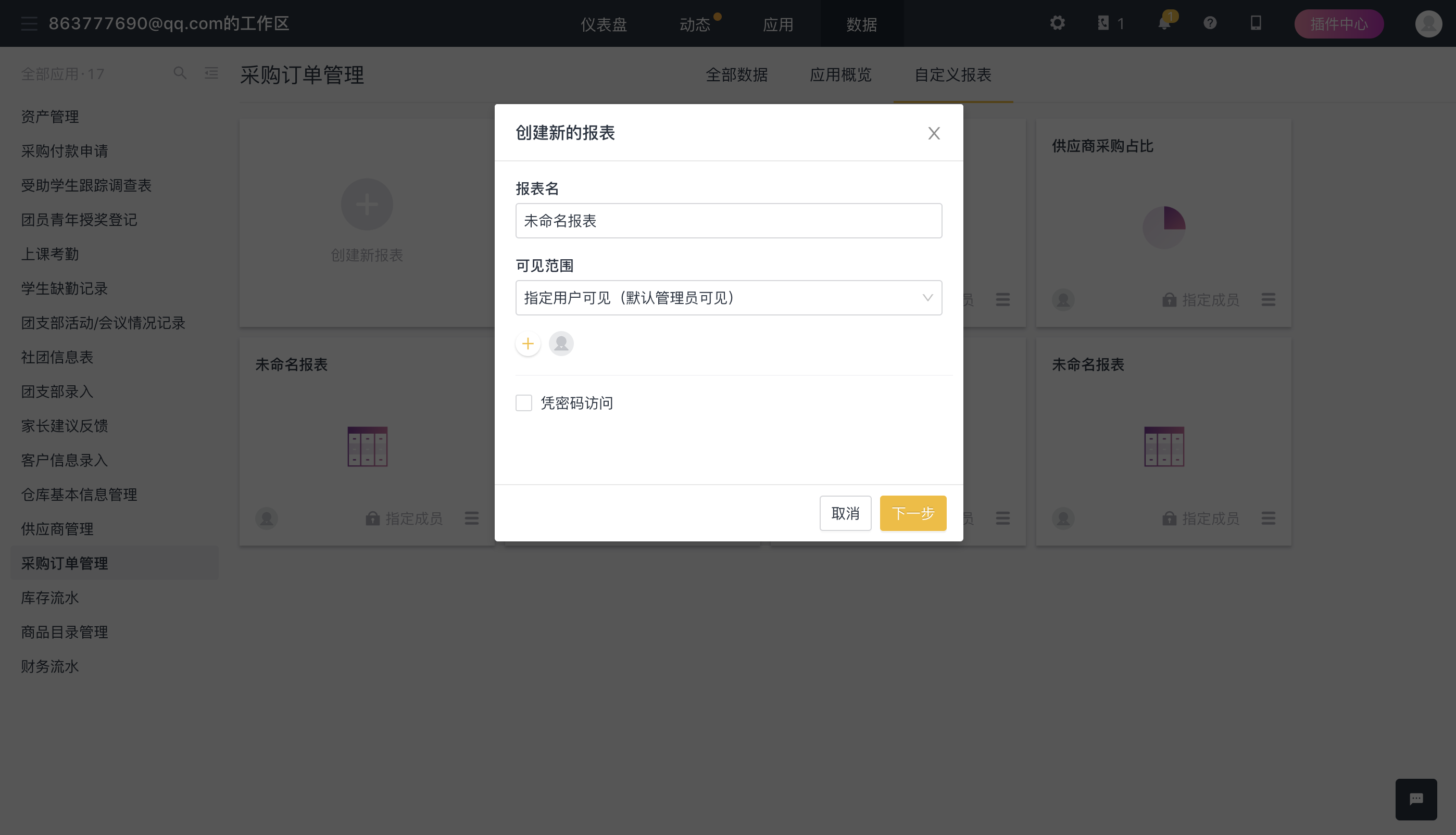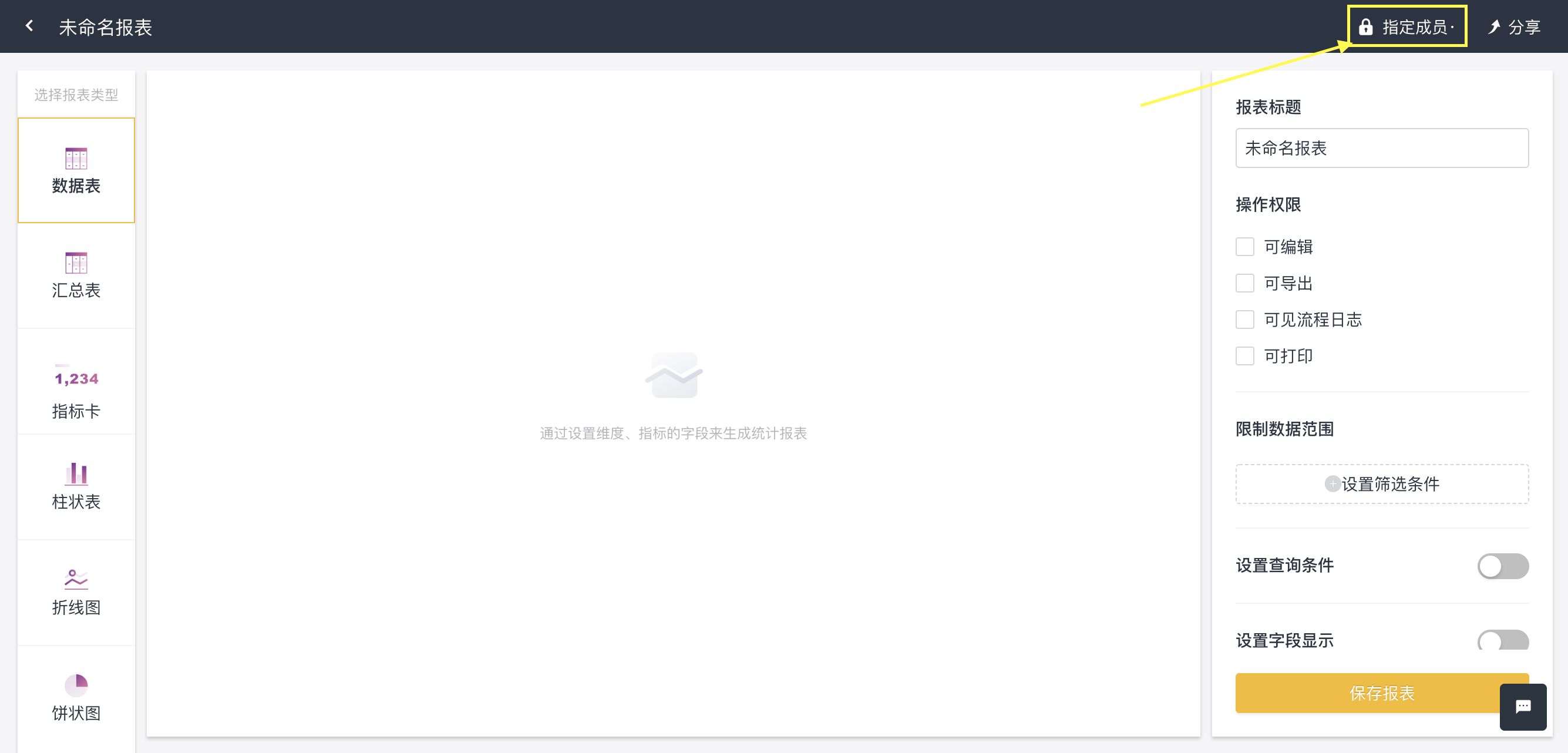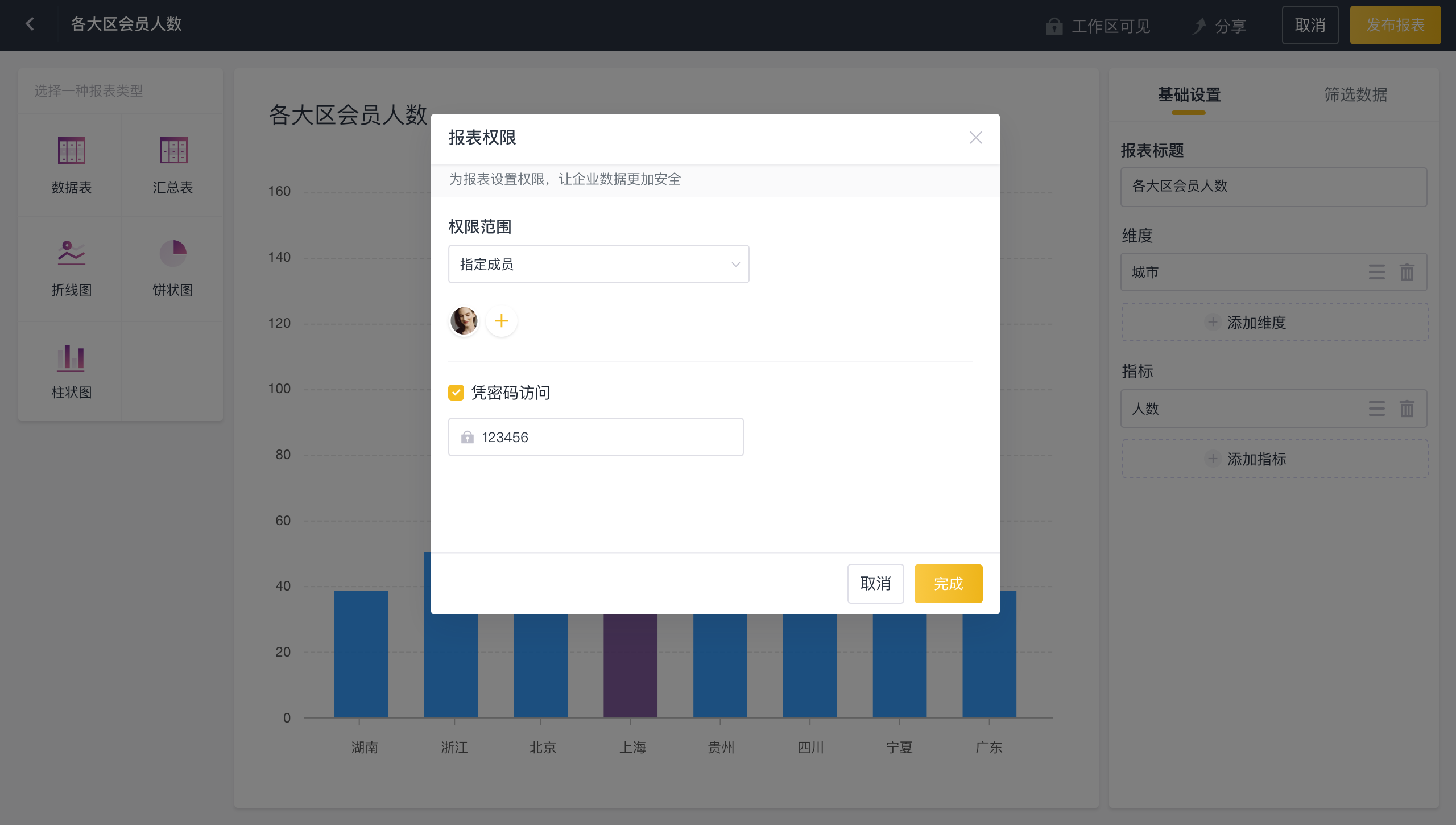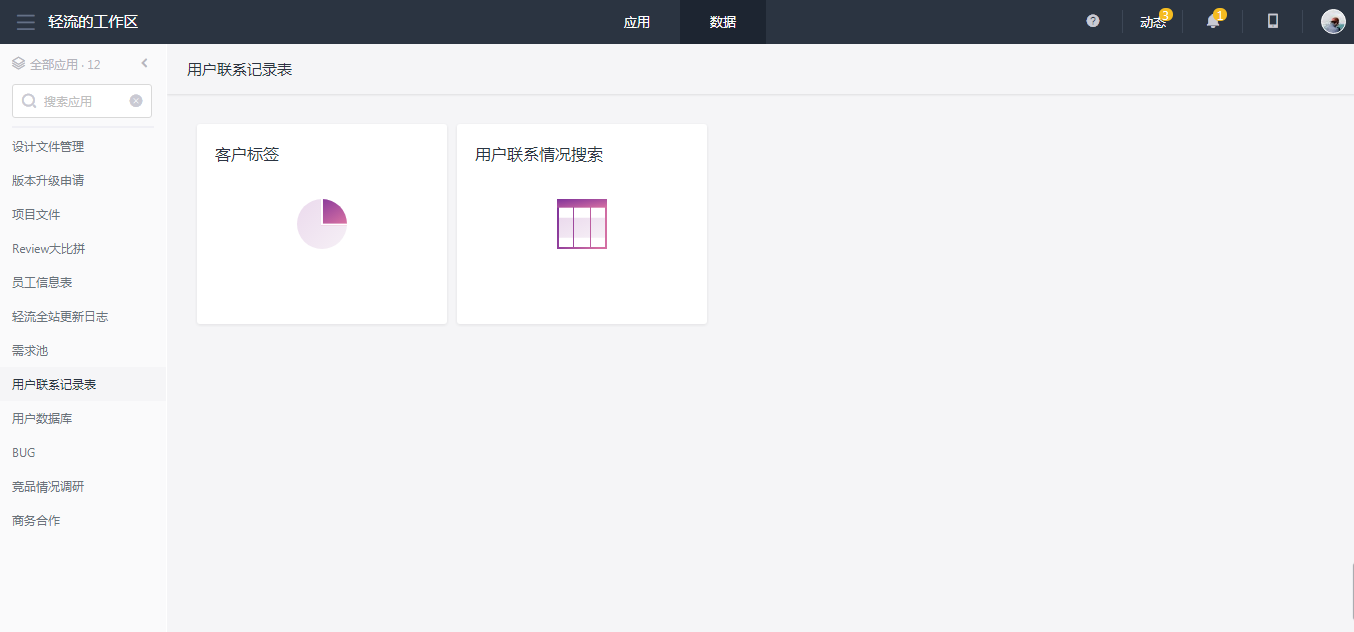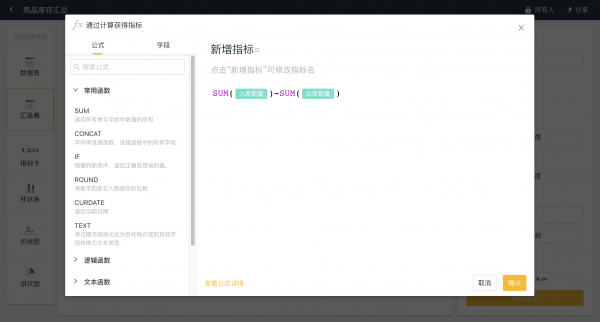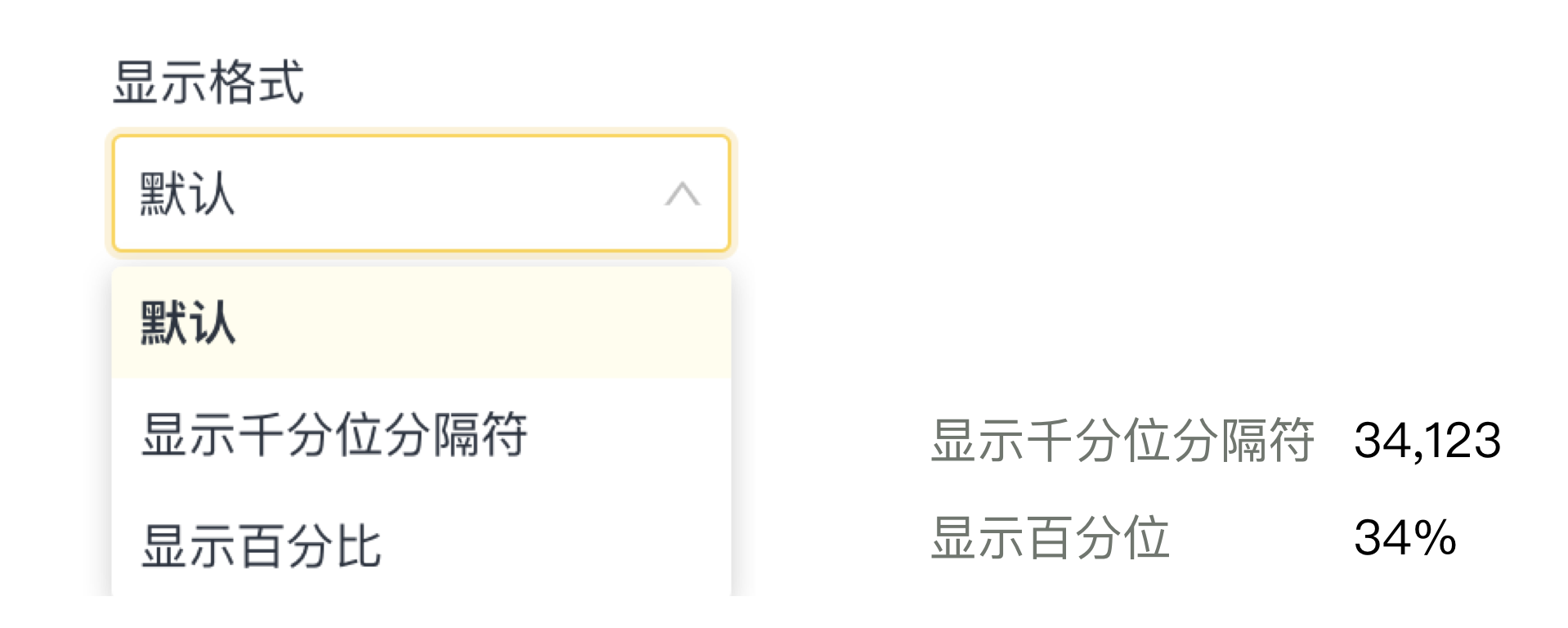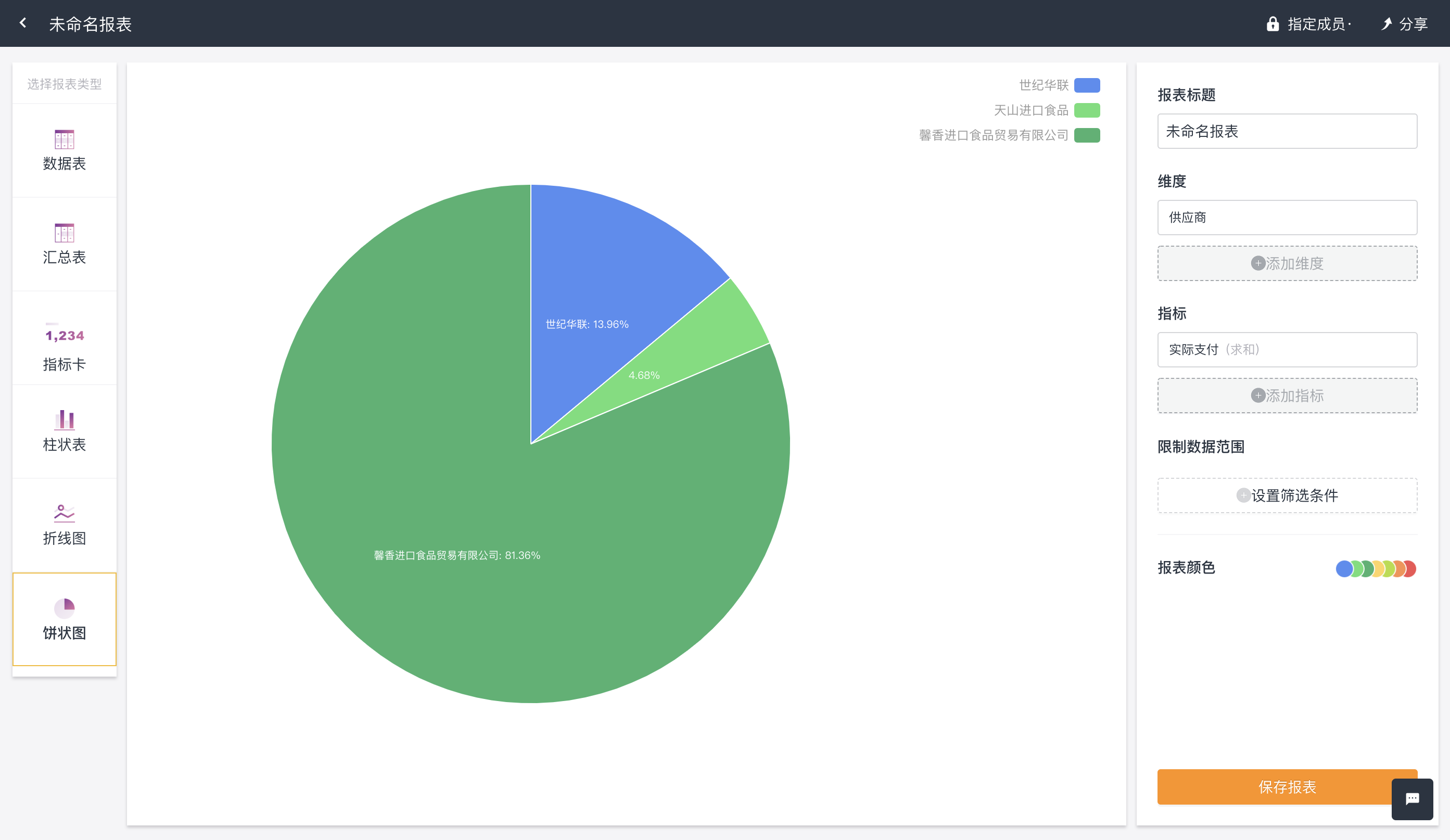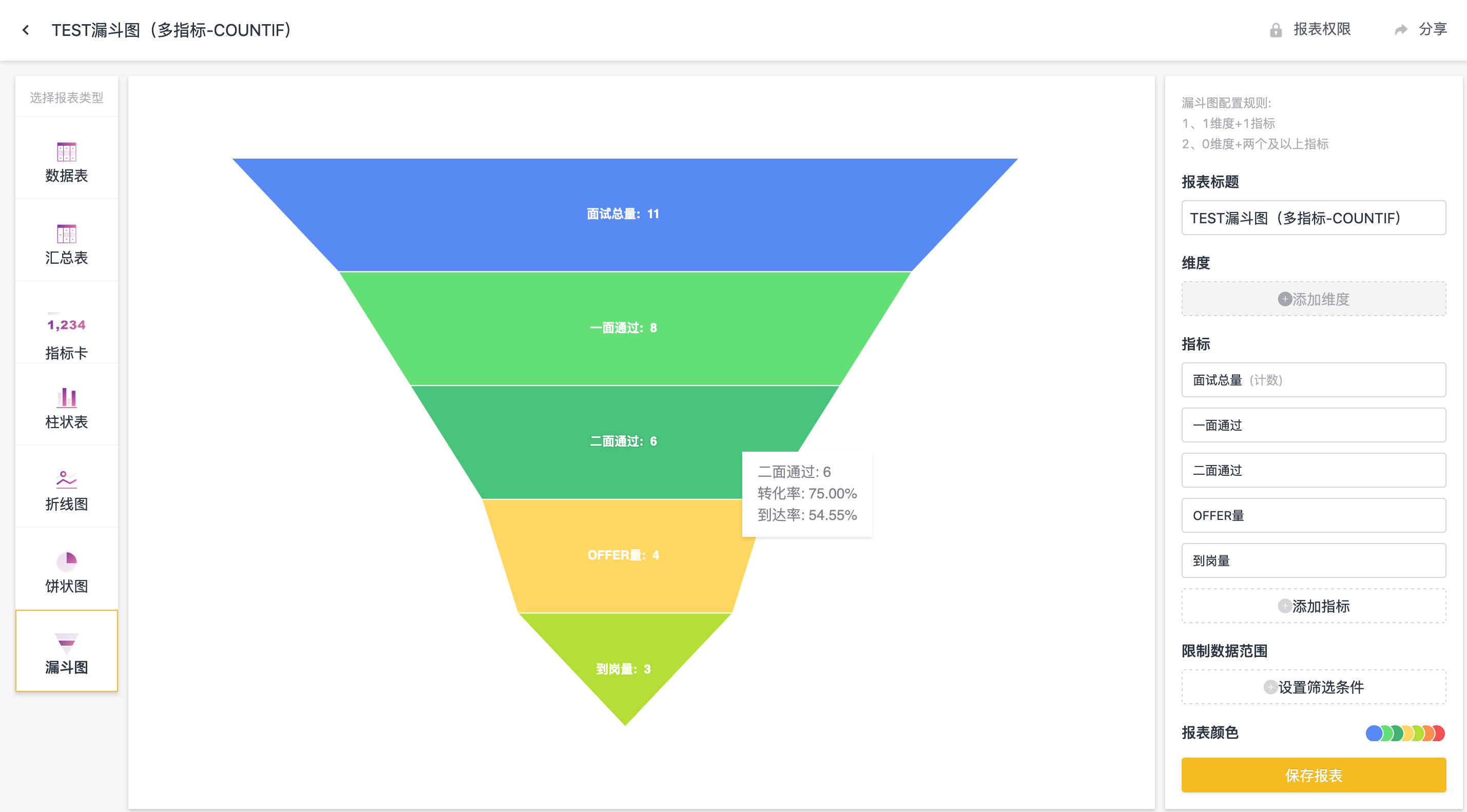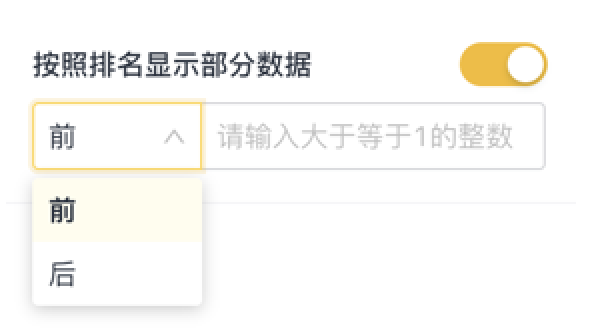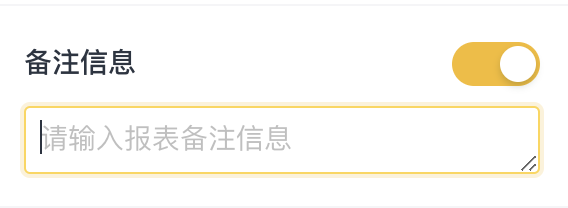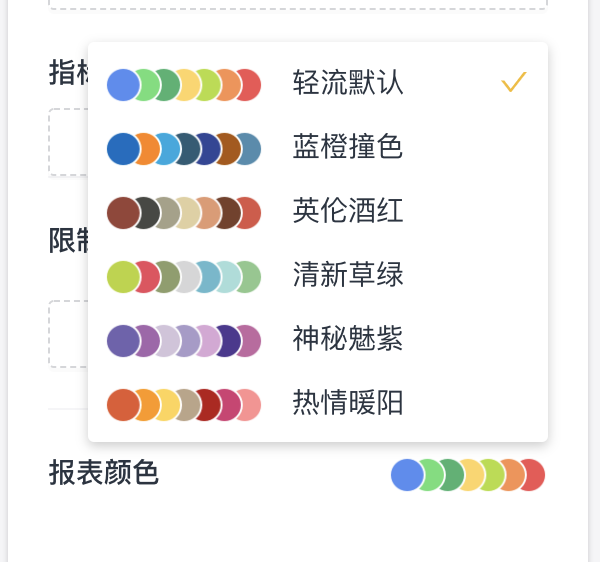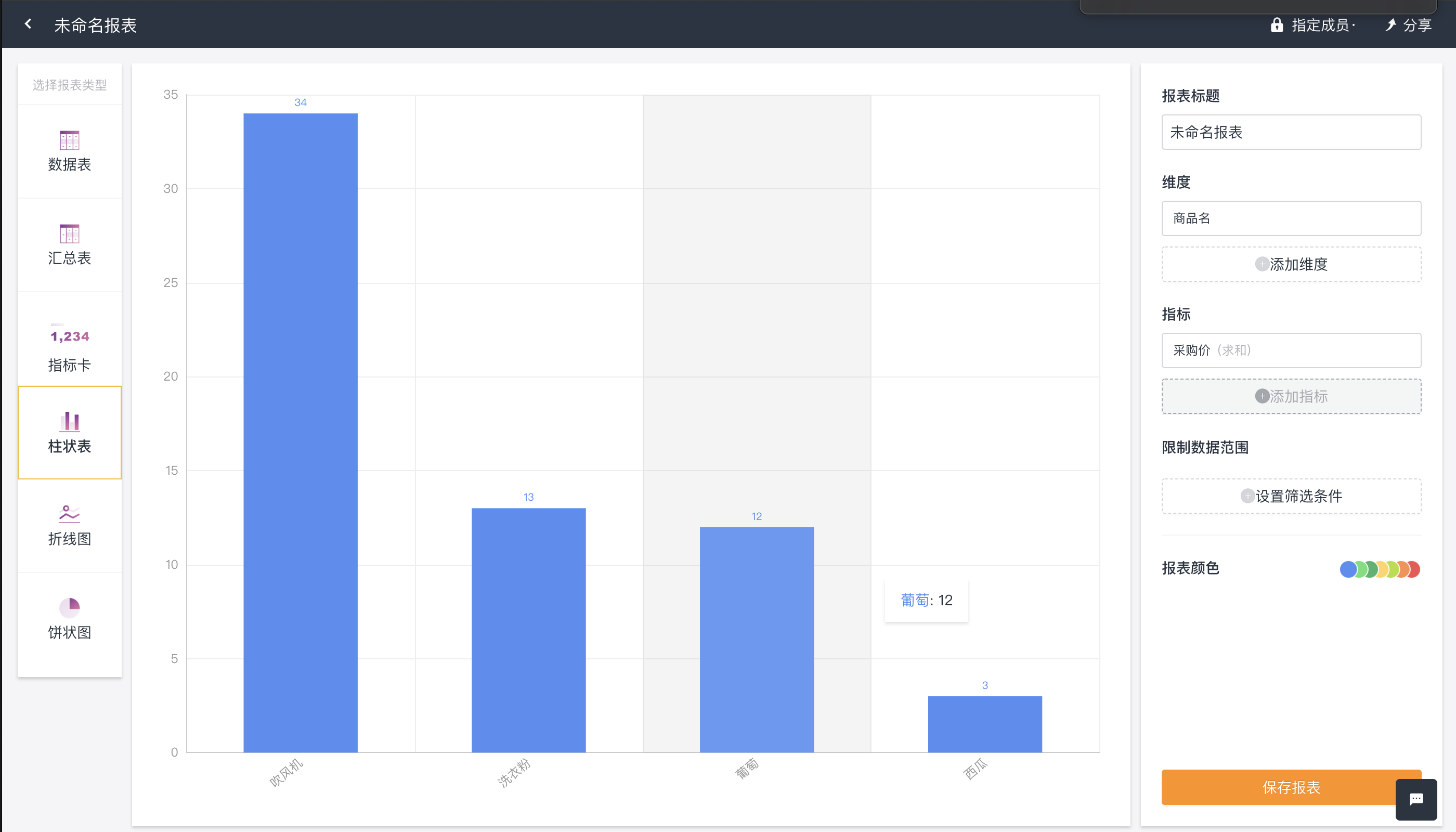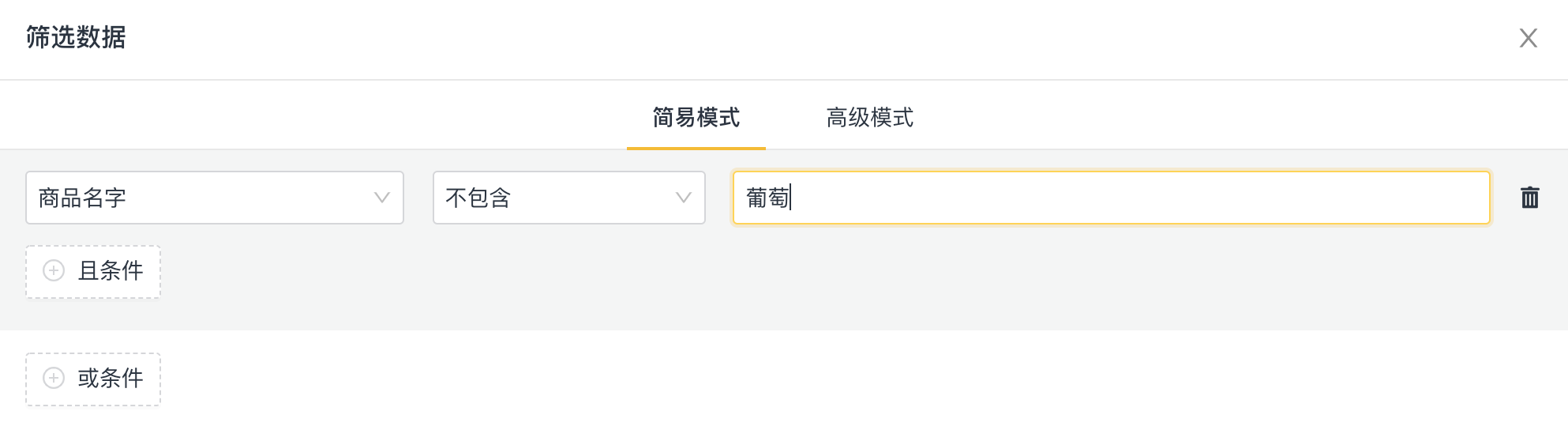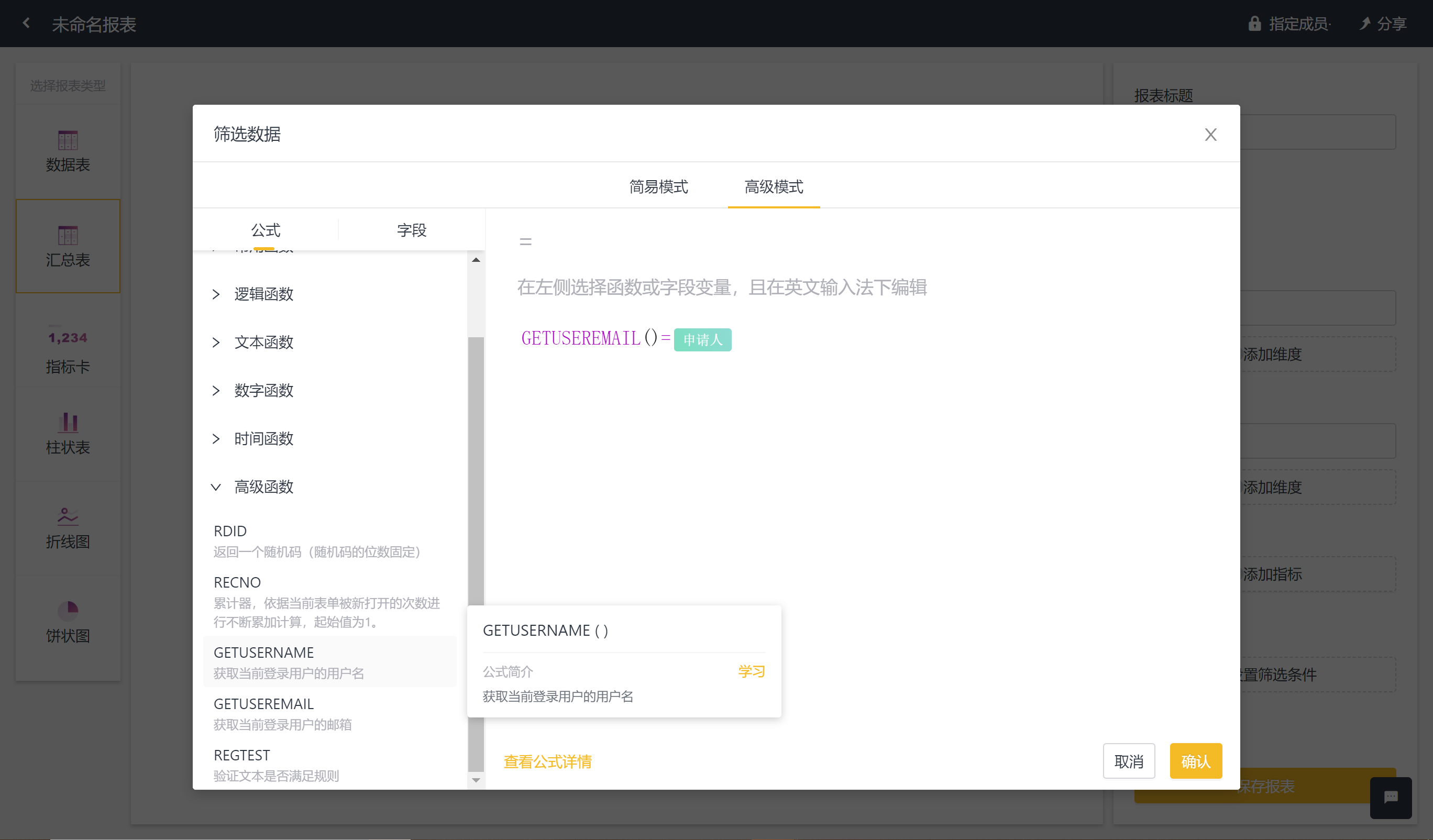对于各应用中收集到的数据,我们经常要采用可视化处理,即制作相应的图表,通过轻流,不需要手动收集汇总数据进入Excel进行统计及可视化,只需要利用日常工作积累的业务流程数据,通过自定义报表功能,一键设置,即可实时获得动态更新的报表,协助您分析您的业务数据。
创建报表
添加自定义报表的路径为:在侧边栏分组中选择您需要制作图表的应用——统计——创建新报表
报表权限
创建报表时,除了设置报表名称外,我们还需要设置的就是报表权限,报表权包括报表可见范围和密码,为报表设置权限能让企业数据更加安全。
除了在创建报表时进行可见范围设置,还可以通过点击报表设计页面右上角的权限内容按钮进行设置:
报表的权限共有如下几种类型:
- 工作区可见,
- 指定用户可见(默认管理员可见),
- 所有人可见。
同时可以设置独立的密码,任何有权限的人员通过密码才能够进行访问。
权限设置成功后,成员可以进入“数据”中,查看被分享的报表。
也可以通过链接访问:
基本概念
在成功创建自定义报表和设置权限之后,我们需要了解一些报表的相关的概念以创建有意义的报表内容:
维度
维度相当于是坐标轴中的X,Y轴,是构成一张报表的基础,维度又可分为行维度和列维度,即表中每行、每列的开头。由于不同种类报表的特性,数据表和指标卡中不存在维度。
目前,轻流支持将除了描述文字,附件,富文本和表格字段外的其他十六种字段设置为报表的维度,用户可根据具体需求灵活选择。
指标
指标,即图表的主体部分,也是你希望显示在图表上的主要数据。指标可选择应用已有的字段,例如入库数,出库数。可以选择合适的统计方式,求和,平均,最大,最小四种,默认求和。
如下图的案例所示,设置维度为供应商,指标为实际支付额,表达即为各个供应商的实际支付额数据。
在设置指标时,我们也可以通过设置指标的不同汇总方式,来更改图表的意义。上述的是采用“求和”的方式,那么我们还可以通过求取每一个维度的最大/最小值,最新数据/最旧数据或者平均值等等方式来设置指标。
此外,指标也可以通过公式计算 f(x) 获得。
利用应用已有的字段进行计算之后的得到的新数据。例如:出入库管理应用会录入入库及出库的字段,那么想查看当前库存,就需要新增一个指标来查看库存。即,当前库存=SUM(入库数)-SUM(出库数)
计算方式与公式类似,可以支持基本的公式运算。在最新更新中,通过计算设置指标还可选择非数字公式了,指标的公式计算更强大了。
图表类型
轻流支持创建数据表,汇总表,指标卡,柱状表,折线图,饼状图,漏斗图共七个类型的图表,因为数据表和汇总表的功能特殊性,将另起文章讨论,在本文中只讨论指标卡,柱状图,折线图,饼状图,漏斗图五种类型的图表。
指标卡
指标卡只能显示一则指标数据,因此只需要设置指标,不需要设置维度,它的优点是简介,直接,适合用于显示一些总体数据。
柱状表
柱状表是大家所熟知的一种图表类型,需要设置维度与指标, 常用于显示一段时间内的数据变化或显示各项之间的比较情况,例如,下图显示的是各供应商实际支付总金额的情况。
折线图
折线图也是大家生活中常见的一种图表,同样需要同时设置维度与指标,折线图常用来记录和显示随着时间变化的连续数据。例如,下图显示的是仓库总库存数随时间推移的变化。
饼状图
饼状图也需要同时设置维度和指标,它在显示个体与总体的关系时十分实用和直观,例如,下图显示的是三个不用的供应商实际支付总额在总体的支付总额中占比。
漏斗图
配置规则:
按照排名显示部分数据
备注信息
图表颜色
此外,为了在不同的图表间起到区分作用,轻流还为您提供了六套图表颜色供您选择,使您的图表更加美观且具有区分度,柱状表,折线图,饼状图均支持报表颜色功能。
限制数据范围
创建数据报表时,我们可以通过“限制数据范围”来对需要统计汇总的数据进行筛选,现有两种模式可以帮助我们完成这一操作:简易模式和高级模式。
简易模式只能使用应用中字段进行直接的逻辑处理;而高级模式可以使用多种公式函数与多个字段进行计算和检验。
简易模式
例如,原本的柱状图如下所示,表示了各类产品的采购价:
若我们不想看到葡萄的采购价,则可以通过限制数据范围,通过数据筛选的复杂程度选择数据筛选模式,此例子中选择简单模式来设置筛选条件就够了;
点击确定,再保存报表之后,我们就可以得到不包含葡萄采购价的报表了,效果如下:
在完成并保存报表之后,我们可以将其添加到仪表盘,进行更方便快捷地管理与决策,仪表盘相关详情请见:https://hc.qingflow.com/help-center/dashboard/
高级模式
例如,有些时候管理者会希望限制成员只看到与其相关的汇总报表,就可以通过高级模式的GETUSERNAME函数(或GETUSERMAIL函数)来进行限制:
(GETUSERNAME函数:用于获取当前用户的昵称;GETUSERNAME函数:用于获取当前用户的邮箱)
步骤:
- 限制数据范围-设置筛选条件-高级模式
- 公式-高级函数-选中GETUSERNAME
- 输入”==“
- 字段-选择你需要的成员名称字段
场景:
销售场景中,经理想让签单的销售人员(申请人)只看到他自己的月度销售量汇总表(GETUSEREMAIL()=申请人)